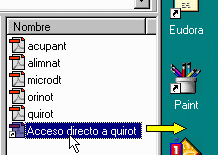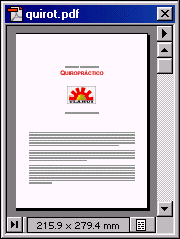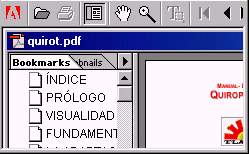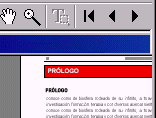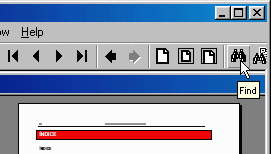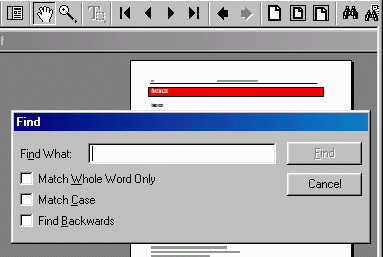|
¿Cómo Consultar un Libro Electrónico de Tlahui?
Paso 1. Comprar el Libro Electrónico de Tlahui Para
poder consultar e imprimir desde su propia computadora cualquier libro
electrónico de Tlahui, es obvio que Usted debe primero comprar su
libro en la Librería
Virtual de Tlahui. Usted entra a la Librería de la
Tienda Virtual de Tlahui, ubicada en Plaza Banamex, selecciona el libro
(o libros de su preferencia), lo coloca en el carrito de compra y pasa
a pagar en la misma tienda. El pago puede hacerse por medio de un depósito
bancario, o preferentemente por tarjeta de crédito. Una vez que
Usted pagó su libro, el Banco Banamex le envía un correo
electrónico con el recibo o comprobante de compra, casi simultáneamente
Tlahui le envía otro correo con el URL en donde se encuentra el
libro comprado, se indica además la contraseña o password
para que Usted pueda abrir su libro.
Paso 2. Bajar e Instalar el Libro en su Computadora Este
paso se explica suficientemente en el archivo de ayuda ¿Cómo
Bajar el Libro de Tlahui que Usted Compró?. Antes de bajar su
libro, se le sugiere crear en el disco duro una carpeta nueva denominada
"Tlahui", la intención es que Usted organice su colección
de libros electrónicos, pueda encontrarlos y acceder a ellos con
facilidad.
Paso 3. Crear un Acceso Directo para su Libro Si alguno de los libros comprados lo consulta Usted frecuentemente, en la plataforma de Windows se le sugiere crear un "Acceso Directo", como por ejemplo, si Usted tiene en su PC el libro Manual Diccionario Quiropráctico ubicado en el directorio "Tlahui", a través del "Explorador de Windows" puede ir hasta el archivo "quirot.pdf", selecciónelo con la flecha del ratón, como verá, el archivo queda inmerso en un pequeño cuadro azul. Ahora abra el "Archivo" del "Explorador de Windows" y selecciones "Crear acceso directo":
Aparece entonces un archivo denominado "Acceso directo a quirot", manteniendo oprimido el botón izquierdo de su ratón, selecciónelo y arrástrelo hasta el área del "Escritorio de Windows" tal y como se indica en la siguiente figura:
Verá Usted aparecer el ícono de Acrobat Reader en el "Escritorio de Windows", haciendo dos clics en el mismo podrá Usted acceder directamente al libro electrónico Manual Diccionario Quiropráctico:
Paso 4. Abrir un Libro Electrónico de Tlahui Como ya se indicó en las líneas precedentes, se puede abrir el libro desde su acceso directo en el escritorio de Windows. Otra forma de abrir su libro, es acudir directamente al "Explorador de Windows", seleccionar la carpeta de "Tlahui" (o aquella en la que Usted prefirió guardar sus libros digitalizados), dar dos clics en el archivo que contiene el libro que quiere abrir, en este ejemplo, clicar en el ícono que contiene el archivo quirot (recuerde que contiene la extensión *.pdf), de inmediato arranca el programa de Acrobat Reader y Usted podrá ver el cuadro en donde introducir la contraseña o password correspondiente al libro que quiere abrir, introduzca el password, podrá entonces ver el contenido del libro. Mayor explicación sobre la introducción del password se encuentra en la página de ayuda ¿Cómo Bajar el Libro de Tlahui que Usted Compró?. Paso 5. Permisos y Restricciones de los Libros de Tlahui Cuando Usted abre un libro electrónico comprado a Tlahui, en la calidad de "usuario" Usted tiene las posibilidades de consultar los textos todas las veces que crea conveniente, auxiliarse de las instrucciones tutoriales, de los índices de hipervínculos, bookmarks, búsqueda de palabras, y otras herramientas más que hacen mucho más rápida y eficiente la consulta. Puede Usted igualmente imprimir su libro (de preferencia en una impresora de color), si lo desea, puede encuadernar o engargolar su libro o uniformar el empastado de todos los libros de Tlahui para crear su propia biblioteca de libros en duro. Sin embargo, el uso del libro tiene un carácter exclusivamente personal, no está permitido (e incluso está penado por la ley) que Usted saque y distribuya copias del libro en cualquier forma, ni digitalizadas ni en duro, no puede tampoco difundirlo por cualquier medio, ni regalar copias a los amigos, familiares, o desconocidos, mucho menos venderlo o hacer lucro con su edición. Para proteger la integridad
del contenido y las características de las ediciones de Tlahui,
se han desactivado las herramientas de Acrobat Reader que puedan modificar
o alterar el texto e imágenes originales, en consecuencia tampoco
se pueden copiar partes del texto o gráficos por separado.
Paso 6. Reconocer la Barra de Herramientas Los libros electrónicos que Tlahui vende, disponen de un número importante herramientas para su desplazamiento, búsqueda, impresión, como podrá verse en la siguiente imagen, la herramienta inhabilitada más importante es la correspondiente a la selección de textos e imágenes (el número 6, ícono con una "T" y cuadro, en tonos grises pálidos).
Lista de herramientas de Acrobat Reader 1. Abrir un documento en
el disco duro
Acrobat Reader dispone también
de las herramientas para rotar el documento a la izquierda o a la derecha,
mostrar los resultados de la última búsqueda, mostrar los
resultados de la búsqueda anterior, mostrar los resultados de la
siguiente búsqueda, además de las herramientas relacionadas
a los procesos de edición, como son las notas, lápiz, subrayado,
película, vínculos, formularios y firma, entre otras.
Paso 7. Desplazándose con la Herramienta "Mano" Una de las herramientas más utilizadas para desplazarse en un documento Acrobat Reader es la "mano", con este utensilio se puede bajar o subir de una parte a otra del texto e imágenes, el desplazamiento puede hacerse en dos principales opciones, de una sola página a otra o en una especie de tira continua con todas las páginas del libro. En el primer caso, el botón presenta el ícono con una pequeña página completa, Usted pude cambiar de forma mediante un clic en ese botón, se despliega un cuadro con tres opciones: página única, paginas en forma continua o en frente y vuelta de cada página (Single Page, Continuous y Continuous Facing en los programas en inglés), si Usted selecciona la forma continua, aparece un botón con dos medias páginas en posición vertical. La siguiente imagen animada le permite comprender adecuadamente el uso de la mano en el desplazamiento de las páginas:
En la animación se
puede observar que al mover una página, también se desplaza
el botón de la barra vertical derecha, esto es importante de notar,
ya que otra forma de desplazamiento es precisamente a través del
botón de la barra de deslizamiento vertical derecha, eso lo puede
hacer directamente con la flecha del ratón.
Paso 8. Empleo del Índice de "Bookmarks" En estricto sentido, las "bookmarks" se emplean para señalar, destacar o marcar aquellas partes de un texto que el lector considera de importancia, en Acobat Reader no es exactamente eso, se refiere más bien al registro jerarquizado de los titulares del texto. Al editar los libros electrónicos, Tlahui aprovecha esa función marcando para su registro los títulos 1, 2 y 3, de esta manera se constituye un índice de registro con los titulares del libro. La forma de usar el índice de titulares marcados es muy simple, la siguiente ilustración animada la sintetiza:
Como podrá notarse
en la figura inicial (para reducir su tiempo de cargado, la figura está
disminuida intencionalmente), al abrir un libro de Tlahui se visualiza
de entrada la página de la portada al cien por ciento, no se ven
las bookmarks, para eso tiene Usted que activar con la flecha de su ratón
el botón correspondiente a "Mostrar/ocultar el panel de navegación"
o "Show/Hide Navigation Pane" en los programas en inglés, haciendo
un clic en ese botón aparece el panel de navegación con los
títulos marcados o bookmarks, al tocar con su ratón los textos
marcados, la flecha de su ratón se transforma en una pequeña
mano y el título que se toca aparece subrayado. Dando un clic en
el título subrayado, este queda dentro de un cuadro azul, al mismo
tiempo aparece el texto del libro en donde se encuentra el título
que usted activó. Así Usted puede regresar y abrir los títulos
que quiera, sin olvidar además que muchos de los titulares tipo
1 de las bookmarks contienen titulares de la jerarquía 2, y estos
a su vez de la jerarquía 3.
Paso 9. Empleo del Índice de Hipervínculos Los libros digitalizados de Tlahui disponen también de un índice de hupervínculos (o "links" como se dice en inglés), estos son idénticos a los que usted puede encontrar ordinariamente subrayados y de color azul en la mayor parte de los textos (hipertexto) de la internet, por cuestión de estilo, en la mayor parte del texto de los libros editados por Tlahui, los hipervínculos aparecen en azul, pero sin el subrayado, la siguiente figura animada resume las características y forma de uso de los hipervínculos:
Note que el cursor del ratón,
en forma de una mano para el desplazamiento de página en Acrobat
Reader, se transforma en una pequeña mano con el dedo índice
señalando la línea de texto con un hipervínculo, es
suficiente dar un clic en el vínculo para que se despliegue el texto
relativo al título o subtítulo. Una vez que Usted se ha desplazado
hasta el contenido textual del hipervínculo, puede regresar al índice
por medio de los botones de desplazamiento a la primer página o
a la página previa.
Paso 10. Empleo del "Zoom" El término "zoom" se emplea en informática como "ampliar", meter en un cuadro para aumentarlo o reducirlo según se prefiera, una buena parte de los programas gráficos emplean una pequeña lupa para indicar al usuario que su uso permite agrandar o disminuir el tamaño de una imagen o del texto mismo. En la interface de Acrobat Reader, la pequeña lupa del zoom se activa dando un clic en botón con ese mismo ícono, aparece entonces una lupa al colocar el ratón en el texto que Usted quiere aumentar, es importante mencionar que en Acrobat Reader la lupa solamente aumenta el tamaño del texto o gráfico, para reducirlo es necesario emplear los botones de visualizar la página al cien por ciento, al tamaño que entre a la ventana o de ajuste al ancho de la ventana. La forma de uso del zoom se presenta en el siguiente gráfico animado:
Paso 11. Búsqueda de Palabras Para localizar una palabra, un término o incluso una frase en los libros de Tlahui, Usted dispone de la herramienta para la búsqueda de palabras", para esto hada clic en el botón "Buscar" o "Find" en inglés, representado por unos binoculares:
Se despliega enseguida un cuadro con un campo de búsqueda ("Find What" en inglés), con tres cajas opcionales, buscar solamente palabras completas ("Match Whole Word Only"), buscar tal y como Usted escribió (Match case), o buscar hacia atrás ("Find Backwards") en el caso de que Usted se encuentre en páginas avanzadas del libro, y quiera buscar en las páginas anteriores:
De manera automática el cursor se encuentra en campo de captura, escriba ahí el texto con la palabra o término que busca, haga clic en el botón de "Buscar" o "Find", la respuesta se obtiene rápidamente desplazando hasta la página en donde se encuentra la palabra buscada. |